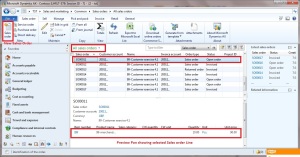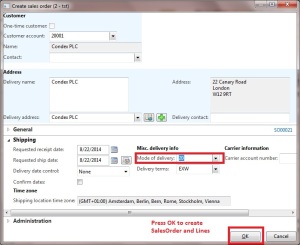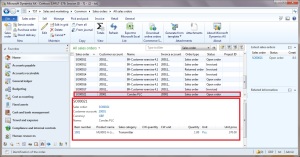Scenario: User receives a call from some customer, who is going to order a Transmitter. The item number is 1001 Condex PLC. Following are the steps to create new sales order
- Go to Sales and Marketing > Common > Sales orders > All sales orders list page.
By selecting All Sales Orders the following window will be opened,This displays a list of all sales orders in the grid,The preview pane displays the lines of the selected sales order
- Click New > Sales order in the action pane as shown in above screen
- The Create sales order form opens and the focus is on the customer account number. You can start typing in the drop–down list to find the customer by pressing Tab to go to the customer account name field in the drop–down list, and then type Condex until you find Condex PLC, customer number 20001. Click the record or press ENTER to select the customer.
|Cutomer selected on follwing screeen
- Go to Mode of delivery in the Shipping FastTab. Change the mode of delivery to 20 -Air.
- Press OK to create the sales order and enter the sales order lines on following Screen
- Enter the item number 1001.
- Enter Quantity 1, Warehouse 21 etc.
- Most of the details on the sales order header are default values based on the customer and company setup. However, if you want to check the header, click Show > Header view in the Action pane to see all the fields.
- Close the Sales order form.
- Sales order number SO00021 is created